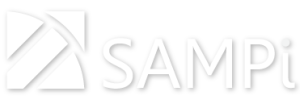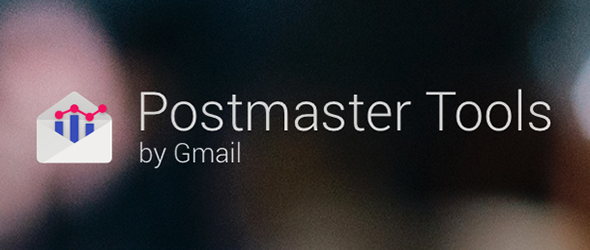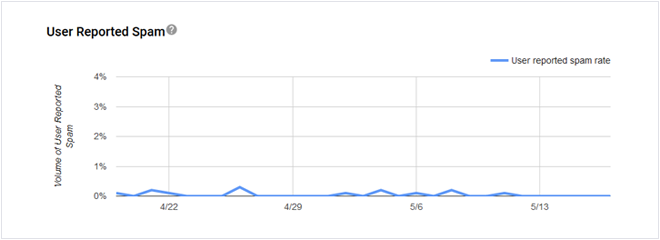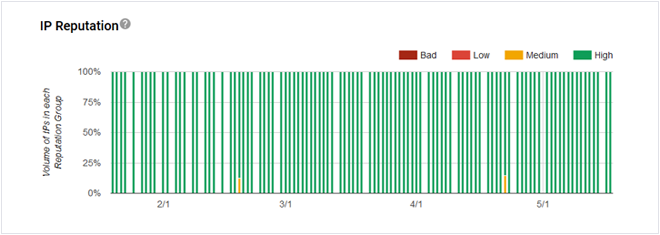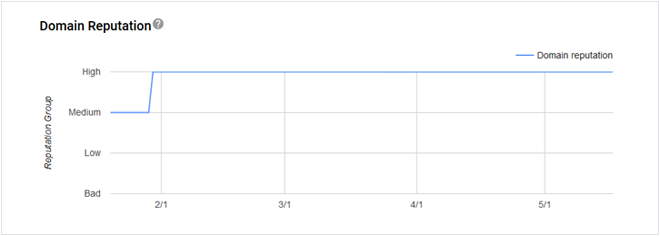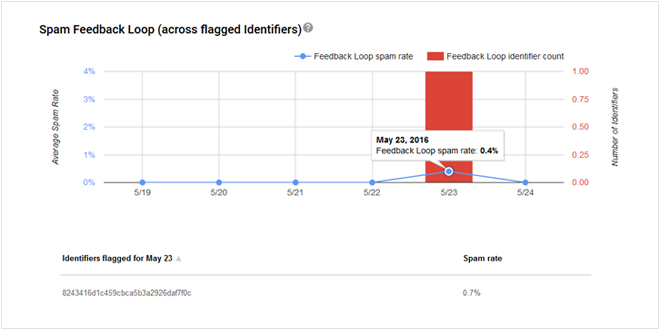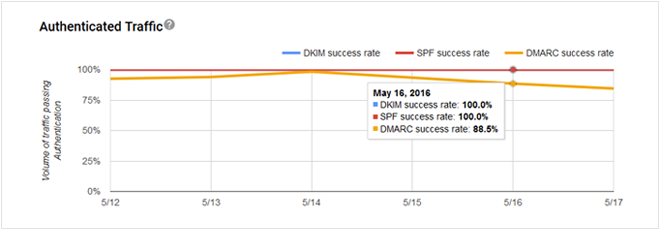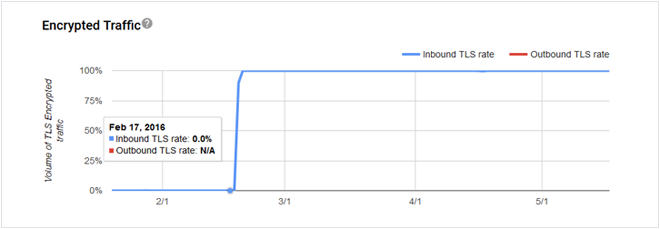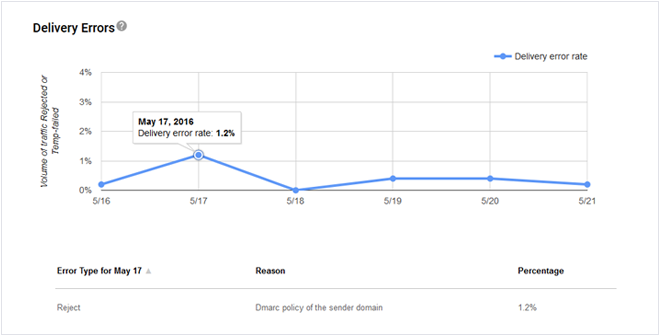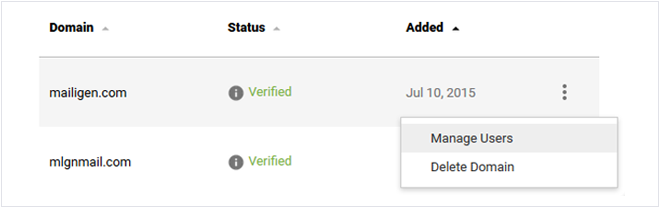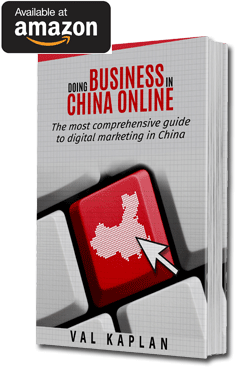Last year in July Google launched Postmaster Tools for domain reputation understanding. During the past year these tools have been upgraded and also Google anti-spam algorithms (let’s call it also Google A.I.) have become more powerful. Now email senders should pay attention to email engagement to get better deliverability in Google Mail (Google Apps & @googlemail.com, @gmail.com) in order to optimize their email campaign results.
I have gained experience working with Google Postmaster tools and I’m happy to share it with you.
How to get started?
Step-1: You will need the existing Google App or @gmail.com email, if you have it, go to Step-2, if you don’t – create it here.
Step-2: Log into your account and go to postmaster.google.com.
Step-3: Click on “+” icon to add your domain from which you are sending emails.
Step-4: You will be required to verify the ownership of your domain in one of two ways.
A – Adding TXT records in your domain DNS settings (similar to when you authenticate your domain with Mailigen).
B – Adding CNAME in your domain DNS settings.
Step-5: When given records in your domain DNS are added, click on verify.
Step-6: Finally click on your verified domain to see the results (if the tool shows “No data to display”, make sure that you are sending domain authenticated campaigns up to the order of hundreds).
How to understand each tool?
SpamRate – Shows the volume of spam complaints (abuse). Only emails authenticated by DKIM are eligible for spam complaint calculation. For the best email campaign results you should keep spam complaint rate below 0.1%
Example of High level domain reputation group spam rates (last 30 days).
IP reputation – Shows the reputation of IPs from which you send out emails. By clicking on a data point, you can display a sample of IP ranges from which your emails were sent.
Example of good engagement campaign sending IPs reputation (last 120 days).
Domain reputation – Shows the level of your domain reputation – critical factor in optimizing email campaign results.
Example of good engagement campaign sending group reputation (last 120 days).
Meaning of reputation levels and their effect on email campaign results:
Bad – a history of sending an enormously high volume of spam. Mail coming from this entity will almost always be rejected at SMTP or marked as spam.
Low – known to send a considerable volume of spam regularly. Mail from this sender will likely be marked as spam.
Medium/Fair – known to send good mail, but is prone to sending a low volume of spam intermittently. Most of the email from this entity will have a fair deliverability rate, except when there is a notable increase in spam levels.
High – has a good track record of a very low spam rate, and complies with Gmail’s sender guidelines. Mail will rarely be marked by the spam filter.
- Spam filtering is based on thousands of signals, and Domain & IP reputation are just two of them.
- If your domain reputation is lower than IP reputation, you should pay attention to email engagement and find out which part of your content is with low, bad deliverability in Google.
Feedback loop – Shows the volume of spam rate. You should keep spam rate below 0.5% to avoid Mailigen account suspension.
Example of campaign sending group that is enrolled in Google FBL where one sender got 0.7% spam rate for all his sendouts (last 7 days).
Authentication – Shows traffic that passed SPF, DKIM & DMARC, over all received traffic that attempted authentication.
Example of mailigen.com domain authenticated traffic rate (last 7days).
As an Email Delivery Expert, I recommend to use DMARC tools, like DMARCIAN , to monitor DMARC success rate & Email Fraud.
Encryption – Shows TLS encrypted traffic vs. all mail received from that domain (Mailigen sends out TLS encrypted emails).
Example of campaign sending domain group encrypted traffic rate (last 120 days).
Delivery errors – Shows rejected/temp-failed traffic vs all authenticated traffic coming from that domain, within a single graph.
Example of domain delivery error rate where the reason was – Dmarc policy of the sender domain (last 7 days).
Can I add other users who will be able to manage my domain reputation?
Yes, just click on manage users, then on “+” and add your domain manager @googlemail.com, @gmail.com or Google Apps email address!
When manager email is added, be sure to let them know. They will need to add your domain in their postmaster.google.com account!